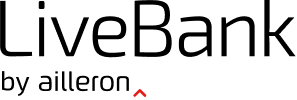Video connection is an option for synchronous conversation between a bank customer and the bank employee. Such type of connections gives a sense of real face-to-face conversation, the human touch in a digital world.
Thanks to a real-time conversation, the matter can be resolved faster, and the customer can easily explain the case which needs to be processed.
In addition, thanks to the possibility of viewing the other side of the conversation, some processes during which the client must provide a view of the document, or the employee must certify the compliance of the person with the document, is also possible.
Table of Contents
Using Video connections
Establishing a video connection is triggered by customers by calling the LiveBank application conversation window located on the banking website or mobile banking. The video connection when assigned to the Agent appears in the LiveBank app in the Conversation module, Agent can have only one video conversation at the same time.
The routing system founds the appropriate direct Agent or an available agent from a Skill group, based on the starting parameters. After calling the conversation window, the system automatically assigns the conversation to the appropriate recipient and specific start parameters such as Case Type.
Waiting screen
As the video call is a synchronous call, when the system is in the process of allocating an available agent, or when the client will have to wait sometime for the agent to be released, the client will be presented with a waiting screen view, on which the client will be informed about waiting for connection agent, and the predefined information that the call will be recorded may also be placed. The customer will be able to prepare for the conversation by adequately setting the condition of the devices.
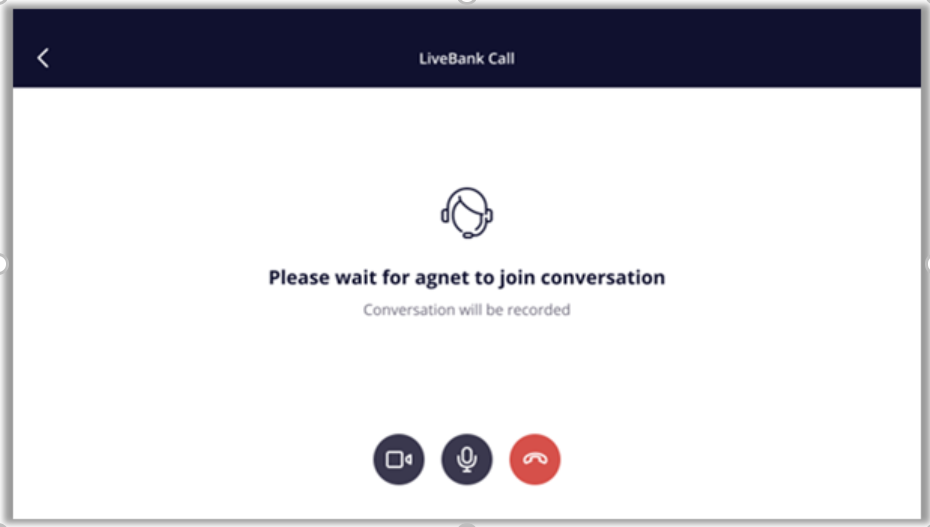
Receiving video calls
Depending on the setting in the system administration, there are two setting options for receiving video calls by an Agent in the LiveBank app:
Automatic receiving. Video calls are assigned automatically by the routing system to a logged-in agent in the status available for conversation, they appear in the Conversation module on the In Progress tab. The agent sees the allocated call indicator along with the time remaining until the call is automatically answered. The agent can pick up the call before the set time expires or wait for this time while preparing for the call, and then the call is automatically picked up and starts.
Manual pickup. Video calls are assigned by the routing system to a logged-in agent in the status available for conversation, they appear in the Conversation module on the In Progress tab. The agent sees the assigned conversation indicator.
The agent decides when to answer the call and the client waits on the Waiting screen. When the agent decides, he answers the call by clicking on the pickup option or by clicking on Task in the second column, the conversation starts at this point.
Video connection functionalities
For a client web application, the video call starts in a pop-up window as an independent entity, the pop-up window can be moved, minimized, etc. In the mobile application the video call is started in a new view in the app.
The view of both the LiveBank app and client applications is adapted to the video channel, i.e. the main work area of the application is the video view of the other side with its own preview.

Additional options, such as the chat panel or customer data, can be called up or hidden at any given time. During the video, while using the chat panel both parts can send messages, files, and links or Agent can use a Canned Responses function and screensharing.
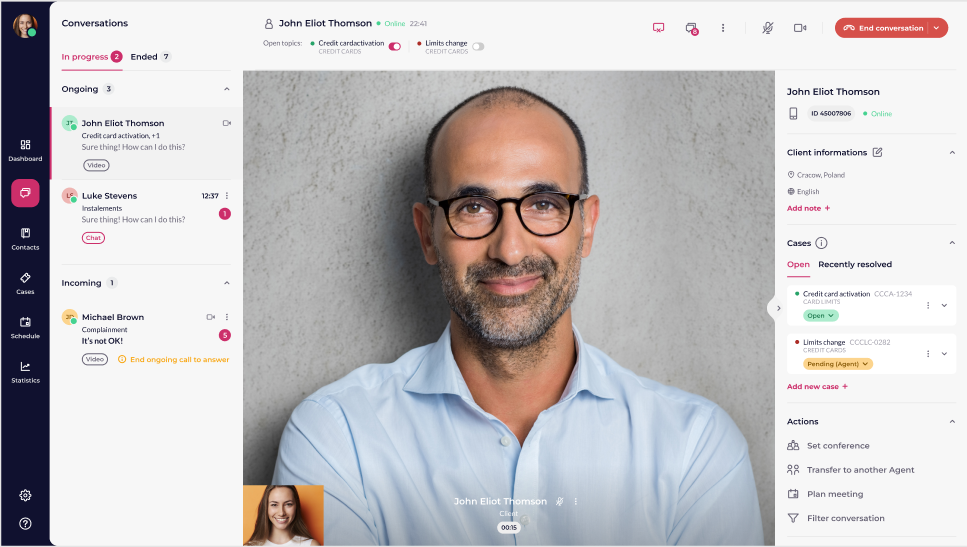
Minivideo
During the conversation, the Agent can move freely between the application modules, it does not interrupt the ongoing conversation, the video image is minimized, and the agent can move it around the conversation screen or use it to quickly return to the Conversation module of the conversation.
Screensharing
Screen Share is a function available during the video call when the agent can make his screen available to the client, select the element he wants to show to the client, and work on it together.
The screen share option is based on the properties given by the browser, the Agent, after selecting the screen share option, can then choose whether he wants to share the entire screen, browser tab or a given application.
After starting, the image of the selected element is transferred to the client’s application in exchange for a preview from the agent’s webcam. The agent still sees the video from the client and sees the split image in return for his preview.
The sharing process can be completed by the Agent through the options in the LiveBank app or through the native browser functions.
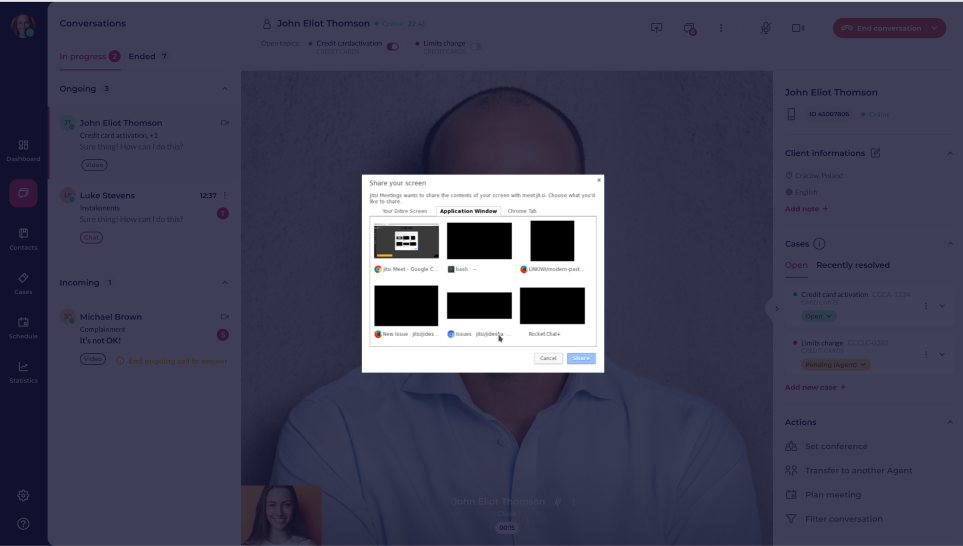
Ending the conversation
The agent in the Conversations module for ongoing video calls has two options for ending the call: “Close video call” and “Move to ended”:
Close the video call – ends only the video part of the call, changes the visual layer in the application, and goes to the chat view. The conversation is continued on the chat channel until the Agent decides to disconnect completely and move the tick to finished.
“Move to ended “- it is a complete disconnection of the conversation, that is, transferring the tooltip to completed. Information about the Agent leaving the conversation appears in the client applications, and the task with the conversation is moved to the Ended tab in the LiveBank App application. When the conversation is terminated by the Agent, when the client sends another message, it initiates a new conversation.
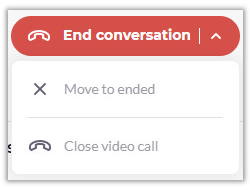
The customer has the option to disconnect the video call by selecting the Disconnect option and after confirmation, the video part of the call ends for both sides, the visual layer in the application changes and goes to the chat view. The conversation continues in the chat channel until the Agent decides to disconnect completely and transfer the task to Ended.